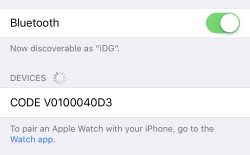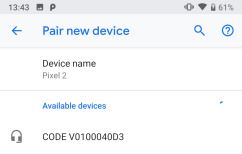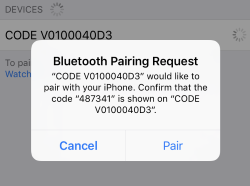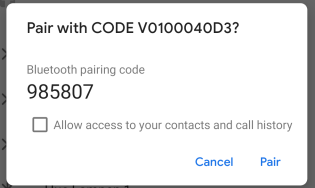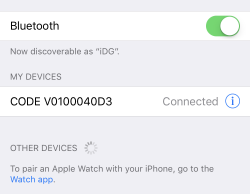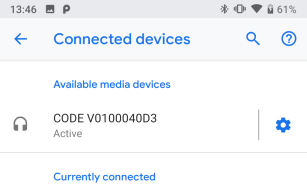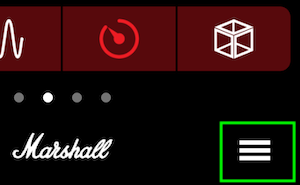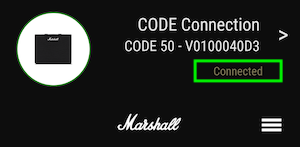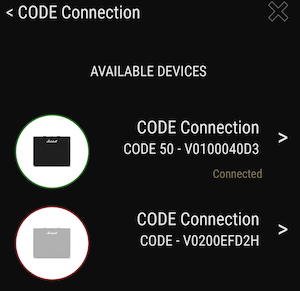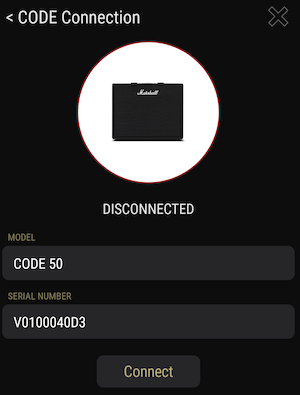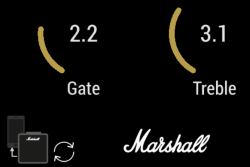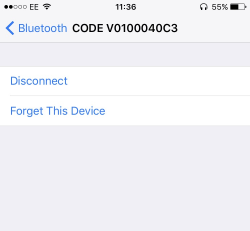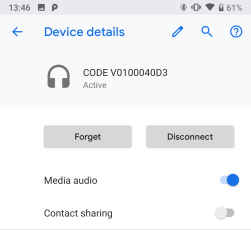First Connection
Connecting to CODE for the first time is a two-step process. Firstly, you pair your device with CODE to make a standard Bluetooth audio connection, then you use the Gateway app to connect to CODE.
Note you can Register with my.marshall either through the my.marshall.com website or on the MENU in Gateway and back-up your presets. These can then be downloaded to another device, or restored to your main device if you upgrade or ever need to re-install Gateway. my.marshall also allows you to download presets created by other users, the Marshall team and music artists.
Note that for security reasons Gateway will only connect to a CODE unit that it is already paired with and connected to for audio. This feature was requested by gigging musicians who wanted to prevent the possibility of audience members trying to hijack their CODE.
Reconnecting for a New Session
When you finish a session with CODE you can just turn off the amp and close the Gateway app. Re-connecting for a new session should happen automatically.
-
Turn CODE on.
-
CODE will attempt to connect to the device it was last paired with. This is an automatic process and does not require Gateway to be running. It does require that your device has Bluetooth turned on, of course.
-
If CODE finds the last paired device and manages to establish a connection the Bluetooth light will turn a solid blue. You can now move on to reconnection with Gateway.
If the blue light does not come on, then check out the trouble-shooting section below
-
Start the Gateway app.
-
If you have auto-connect enabled, then Gateway will immediately start scanning for your CODE amp. Gateway can remember multiple CODE amps. If the scan finds a single known amp, then Gateway will try to connect. If it finds multiple known amps, they will be displayed in a list for you to select from.
If no amps are found, try the trouble-shooting section below.
-
If you do not have auto-connect enabled, then you must start the scanning process by opening the connection tab or tapping the CONNECT button. Gateway will scan for CODE amps and show a list of any it finds. You can then tap on an entry to connect.
If no amps are found, try the trouble-shooting section below.
This process has been given a very full description but in practice it is usually extremely straightforward with auto-connect. You turn on your CODE and start Gateway and wait for the blue light on CODE and the connection icon on Gateway.
-
When you re-connect to CODE you will usually see a flashing spinner icon next to the Mode icon. This means that your Gateway app is syncing with your CODE unit. It is best to wait a few seconds and let this process complete before starting to use the app to ensure you work with the latest versions of presets.
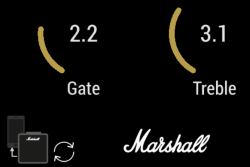
-
If you have registered on my.marshall and linked your Gateway app then Gateway will also sync with my.marshall, backing up any edits you have made and downloading any new presets you have added on the website.
Dropped Connection
If your Gateway should lose connection to CODE, then it will immediately start trying to reconnect. This doesn’t usually require any intervention from you although moving your device closer to CODE will ensure a stronger signal.
Check that the blue light is still showing on your CODE unit. This indicates that the standard Bluetooth connection is still present and it is just the Gateway connection that needs to be re-established.
If the blue light goes out indicating that the basic Bluetooth connection has also dropped then DO NOT press the Bluetooth pairing buttons. This will clear your pairing and require you to repeat the pairing process (see ‘Resetting Connection’ below).
Instead, turn the CODE unit off and on again and follow the instructions for ‘Reconnecting for a New Session’.
If a connection is not automatically re-established, despite re-booting CODE, then check out the Troubleshooting section below.
Faulty Connection
On very rare occasions the Bluetooth connection has failed in one direction only. So changes in Gateway are correctly sent to CODE but not vice-versa. Or changes from CODE are correctly sent to Gateway but not vice-versa.
If this happens to you then turn the CODE unit off and on again and follow the instructions for ‘Reconnecting for a New Session’.
Resetting Connection
If all other attempts to connect/re-connect are failing, then you may need to totally reset the Bluetooth connection.
Hopefully you have connected to my.marshall so that your presets are backed up and will be re-downloaded. If not, be aware that the following process will lose any preset edits you have made.
Last Resort
As a last resort you can completely remove Gateway and any CODE Bluetooth pairings from your device and start from scratch.
Hopefully you have connected to my.marshall so that your presets are backed up and will be re-downloaded. If not, be aware that the following process will lose any preset edits you have made.
-
Turn CODE off.
-
Close the Gateway app and delete it from your device.
-
Clear any stored data if you have your device set to retain it after app delete.
Android Settings -> Apps -> Gateway -> Tap on the ‘Storage’ line -> Tap ‘Clear Data’, then ‘Clear Cache’.
-
Open your Bluetooth settings and forget the pairing to CODE.
iOS Settings -> Bluetooth -> Tap the info icon next to your CODE under ‘My Devices’ -> Tap ‘Forget This Device’
Android Settings -> Bluetooth -> Tap the cog icon next to your CODE under ‘Paired Devices’ -> Tap ‘Forget’
Your device should now have no knowledge of CODE and CODE will not be able to reconnect as the device side of the pairing has been forgotten.
Now follow the instructions for ‘First Connection’.
Troubleshooting
- Make sure that your device’s Bluetooth is turned on.
- Move closer to your CODE unit.
- Re-press the REV and POWER buttons to re-start the pairing process.
- Turn the CODE unit off and back on and press the REV and POWER buttons again.
- Make sure you don’t already have an old pairing for this CODE unit. If you do, forget the pairing and try again.
- Turn the Bluetooth on your device off and back on.
- Re-boot your device.
- Make sure you don’t already have an old pairing for this CODE unit. If you do, forget the pairing and try again.
- Re-press the REV and POWER buttons to re-start the pairing process.
- Re-boot the CODE unit.
- Re-boot your device.
- Move closer to your CODE unit.
- Check the volume settings on CODE and your device.
- Check your device isn’t muted.
- Check that you don’t have another device paired and connected. (If you swap between two different control devices then CODE will automatically reconnect to the last one used)
- Re-boot your CODE and allow it to re-connect.
- Move closer to your CODE unit.
- Check that you are not too close to a Wi-Fi router or other source of radio interference.
- Move closer to your CODE unit.
- Re-start Gateway and try again.
- Re-boot your CODE and wait for the normal Bluetooth to reconnect (solid blue light) then try again.
- Check that it is your current device that is connected to CODE by playing some audio. (If you swap between two different control devices then CODE will automatically reconnect to the last one used)
- Re-start Gateway and try again.
- Re-boot your CODE unit and try again.
- Re-start Gateway and try again.
- Re-boot your CODE unit and try again.
- Delete and re-install Gateway.
- Re-start Gateway and try again.
- Re-boot your CODE unit and try again.
- Delete and re-install Gateway.
- Move closer to your CODE unit.
- Check that you are not too close to a Wi-Fi router or other source of radio interference.
- Move closer to your CODE unit.
- Make sure your device’s Bluetooth is turned on.
- Make sure you are using the same device you last connected to CODE.
- Re-boot your CODE unit and try again.
- Turn your device Bluetooth off and back on again.
- Re-boot your device.
- CODE may have forgotten the standard Bluetooth pairing to your device so you will need to re-pair. Follow the instructions under ‘Resetting Connection’.
- If all else fails, then try the process under ‘Last Resort’ to start the whole installation and connection process from scratch.